via News – MySmartPrice https://ift.tt/2yq07MG
Tuesday, October 9, 2018
Pocket-friendly iVOOMi Z1 With A Notched Display And Facial Recognition Feature Launched In India

via News – MySmartPrice https://ift.tt/2Cz1qNN
How to Add, Remove, and Rearrange Menu Bar Icons in macOS Mojave
https://ift.tt/2sCdSrP
The macOS menu bar is a great place for quickly accessing system and application functions using menu extras or "menulets", but it can get cluttered pretty quickly as more and more icons vie for a space there.
If the corner of your Mac's screen is fast becoming an eyesore, here are some quick and simple actions you can perform to bring order to the chaos, plus a few additional tips for making the most of Apple's menu bar extras.
Plenty of menu bar icons offer useful shortcuts to app and system functions, and may take up permanent residence on your screen. But left to their own devices, the arrangement of said icons is likely to become haphazard. Fortunately, re-organizing them is simple, once you know how to do it.
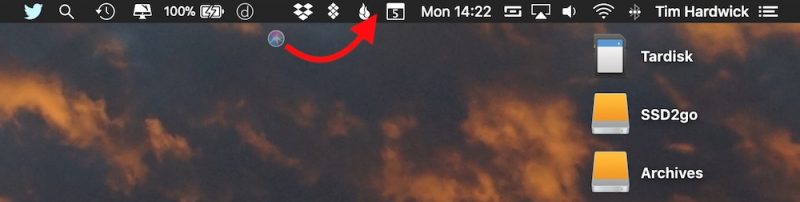
Note that the Notifications icon in macOS is designed to sit in the far right corner of the menu bar and cannot be moved elsewhere.
Icons linked to system controls can be easily removed from the menu bar in the following way:
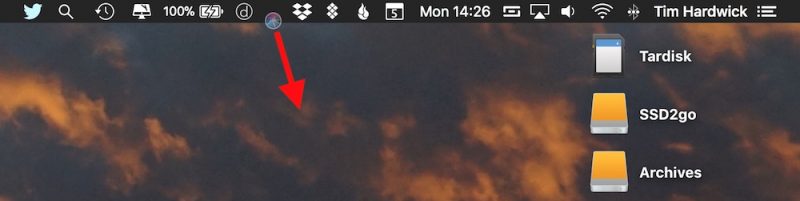
If the icon doesn't vanish with a "whoosh" sound, then it was likely put there by a third-party app you or another user installed. In that case, look for an option in the associated app's settings such as "Show in Menu Bar" and uncheck it.
If you removed a system icon from the menu bar and would like it back, or if you'd like to add a fresh one, you can find options in the associated preference panes. For example, to reinstate the AirPlay icon in the menu bar:

Similar menu bar options relating to Sound volume, Bluetooth, Siri, Time Machine, and Accessibility status can be found in their respective preference panes. In addition to Wi-Fi status (listed below), the Network pane will also offer "menulet" options for things like modems and VPNs if you have them set up, while menu bar icons related to keyboard, battery, user account, and date/time are located less obviously in the following preference pane menus and tabs:
For one reason or another, some menulet options remain hidden in System Preferences by default. Interested users can find the full collection in the System folder: Open a Finder window, from the menu bar select Go -> Go to Folder..., and then navigate to /System/Library/CoreServices/Menu Extras.
Some of the extras in this folder are pretty obscure, but one or two might come in handy – like Eject if you use an optical drive, or Ink if you connect a graphics tablet to your Mac, for example. Just double-click any that look useful and they'll be added to the menu bar. They can be removed just as easily using the Command (⌘) key method described above.
Finally, users looking for a more comprehensive method of managing menu bar icons should consider third-party app Bartender 3 ($15).
Discuss this article in our forums

from MacRumors: Mac News and Rumors - All Stories https://ift.tt/2BCMwVe
The macOS menu bar is a great place for quickly accessing system and application functions using menu extras or "menulets", but it can get cluttered pretty quickly as more and more icons vie for a space there.
If the corner of your Mac's screen is fast becoming an eyesore, here are some quick and simple actions you can perform to bring order to the chaos, plus a few additional tips for making the most of Apple's menu bar extras.
How to Rearrange Icons in the Menu Bar
Plenty of menu bar icons offer useful shortcuts to app and system functions, and may take up permanent residence on your screen. But left to their own devices, the arrangement of said icons is likely to become haphazard. Fortunately, re-organizing them is simple, once you know how to do it.
- Hold down the Command (⌘) key.
- Hover your mouse cursor over the icon you want to move.
- Holding down the left mouse button, drag the icon into your preferred position on the menu bar. Other icons will step aside to make space for it.
- Let go of the left mouse button.
Note that the Notifications icon in macOS is designed to sit in the far right corner of the menu bar and cannot be moved elsewhere.
How to Remove System Icons From the Menu Bar
Icons linked to system controls can be easily removed from the menu bar in the following way:
- Hold down the Command (⌘) key.
- Hover your mouse cursor over the icon you want to remove.
- Holding down the left mouse button, drag the icon out of the menu bar and onto the desktop.
- Let go of the left mouse button.
If the icon doesn't vanish with a "whoosh" sound, then it was likely put there by a third-party app you or another user installed. In that case, look for an option in the associated app's settings such as "Show in Menu Bar" and uncheck it.
How to Add System Icons to the Menu Bar
If you removed a system icon from the menu bar and would like it back, or if you'd like to add a fresh one, you can find options in the associated preference panes. For example, to reinstate the AirPlay icon in the menu bar:
- Click the apple symbol in the far left of the menu bar and select System Preferences....
- Select the Display preference pane.
- At the bottom of the pane, check the box to "Show mirroring options in the menu bar when available".
Similar menu bar options relating to Sound volume, Bluetooth, Siri, Time Machine, and Accessibility status can be found in their respective preference panes. In addition to Wi-Fi status (listed below), the Network pane will also offer "menulet" options for things like modems and VPNs if you have them set up, while menu bar icons related to keyboard, battery, user account, and date/time are located less obviously in the following preference pane menus and tabs:
- Keyboard -> Input Sources -> Show Input menu in menu bar.
- Energy Saver -> Show battery status in menu bar.
- Network -> Wi-Fi -> Show Wi-Fi status in menu bar.
- Users & Groups -> Login Options -> Show fast user switching menu as Full Name / Account Name / Icon.
- Date & Time -> Clock -> Show date and time in menu bar.
Menu Bar Extras
For one reason or another, some menulet options remain hidden in System Preferences by default. Interested users can find the full collection in the System folder: Open a Finder window, from the menu bar select Go -> Go to Folder..., and then navigate to /System/Library/CoreServices/Menu Extras.
Some of the extras in this folder are pretty obscure, but one or two might come in handy – like Eject if you use an optical drive, or Ink if you connect a graphics tablet to your Mac, for example. Just double-click any that look useful and they'll be added to the menu bar. They can be removed just as easily using the Command (⌘) key method described above.
Finally, users looking for a more comprehensive method of managing menu bar icons should consider third-party app Bartender 3 ($15).
Discuss this article in our forums
from MacRumors: Mac News and Rumors - All Stories https://ift.tt/2BCMwVe
AmpliFi Instant Mesh Router Launches With Quick 2 Minute Setup, Starting at $100
https://ift.tt/2yoqp1R
AmpliFi is one of the many brands in the mesh Wi-Fi router market, first launching its cubed router with a circular display in 2016. As the consumer brand for Ubiquiti Networks, AmpliFi today announced an expansion of its product line with the AmpliFi Instant whole-home Wi-Fi system, which is smaller than its previous router and more streamlined, since it can be set up in under two minutes.

AmpliFi designed the new router to be compact and instantly accessible to customers who want to upgrade and improve the Wi-Fi in their homes. AmpliFi Instant uses 802.11ac Wi-Fi with both 5 GHz and 2.4 GHz radios, and comes with a WAN port and a Gigabit Ethernet port on the router, as well as a Gigabit Ethernet port on the MeshPoint extension.
Like other mesh systems, AmpliFi Instant comes with a base router that you can extend the range of using a MeshPoint extension device. This allows Wi-Fi coverage to be evenly and reliably spread across your home, without potential disruption from Wi-Fi extenders.
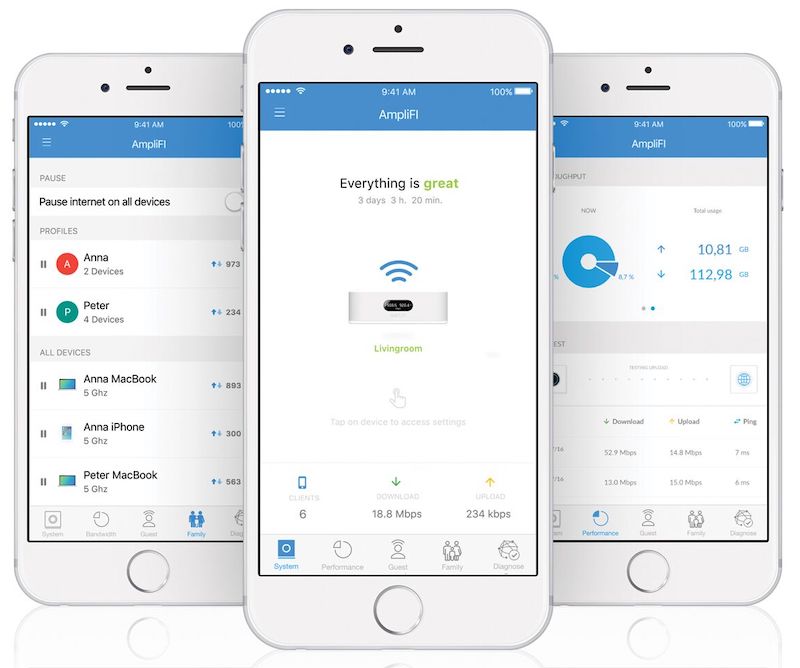
During the quick setup process, AmpliFi Instant connects to an iOS or Android app, where users can also configure the router, check out their network's stability, adjust parental controls and remote access features, and provide access to guests. The installation process is sped up thanks to the MeshPoint, which comes pre-paired with the router so customers simply have to plug it in where Wi-Fi is needed most.
AmpliFi Instant launches today for $99.99 for just the router, while the AmpliFi Instant Kit is available for $179.99 for a router and MeshPoint. The device is being sold both on AmpliFi's website and on Amazon.
Discuss this article in our forums

from MacRumors: Mac News and Rumors - All Stories https://ift.tt/2C3789o
AmpliFi is one of the many brands in the mesh Wi-Fi router market, first launching its cubed router with a circular display in 2016. As the consumer brand for Ubiquiti Networks, AmpliFi today announced an expansion of its product line with the AmpliFi Instant whole-home Wi-Fi system, which is smaller than its previous router and more streamlined, since it can be set up in under two minutes.

AmpliFi designed the new router to be compact and instantly accessible to customers who want to upgrade and improve the Wi-Fi in their homes. AmpliFi Instant uses 802.11ac Wi-Fi with both 5 GHz and 2.4 GHz radios, and comes with a WAN port and a Gigabit Ethernet port on the router, as well as a Gigabit Ethernet port on the MeshPoint extension.
Like other mesh systems, AmpliFi Instant comes with a base router that you can extend the range of using a MeshPoint extension device. This allows Wi-Fi coverage to be evenly and reliably spread across your home, without potential disruption from Wi-Fi extenders.
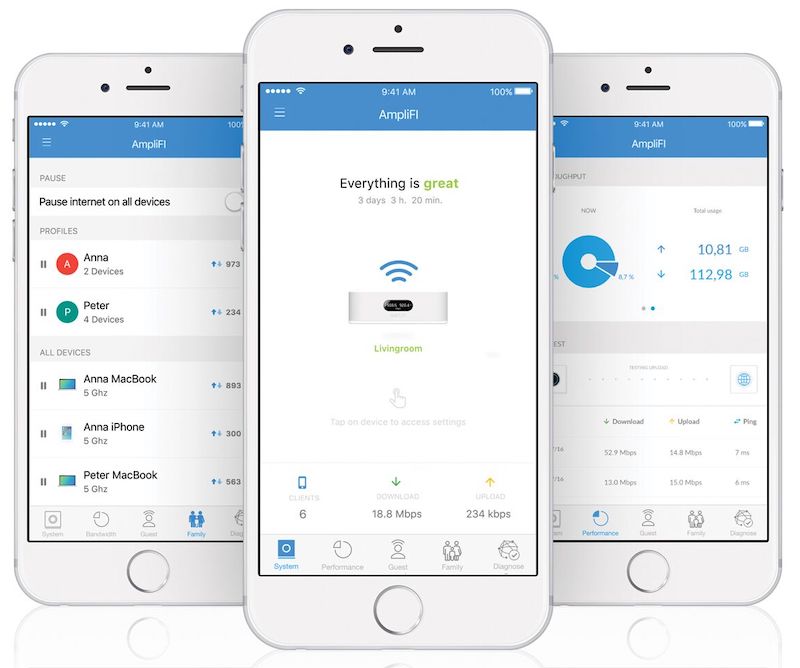
During the quick setup process, AmpliFi Instant connects to an iOS or Android app, where users can also configure the router, check out their network's stability, adjust parental controls and remote access features, and provide access to guests. The installation process is sped up thanks to the MeshPoint, which comes pre-paired with the router so customers simply have to plug it in where Wi-Fi is needed most.
AmpliFi Instant launches today for $99.99 for just the router, while the AmpliFi Instant Kit is available for $179.99 for a router and MeshPoint. The device is being sold both on AmpliFi's website and on Amazon.
Tag: AmpliFi
Discuss this article in our forums
from MacRumors: Mac News and Rumors - All Stories https://ift.tt/2C3789o
Google Pixel 3, Pixel 3 XL Launch Event Today: Watch Live Streaming, Live Updates

via News – MySmartPrice https://ift.tt/2y9cs8H
ASUS Zenfone Max Pro M1 With Android 9 Pie Appears on Geekbench; OS Update Rolling Out Soon?

via News – MySmartPrice https://ift.tt/2Ppn8GH
Apple Pencil 2 With AirPods-Like Pairing Expected to Launch Alongside iPad Pro With Face ID
https://ift.tt/2IQ6WvT
A new version of the Apple Pencil with an AirPods-like pairing process will be released for the rumored iPad Pro with Face ID, expected to be announced later this month, according to 9to5Mac's Guilherme Rambo:

iPad Pro with edge-to-edge display mockup via iDropNews
Bloomberg's Mark Gurman said Apple was working on a new Apple Pencil and new software tools for using the stylus back in November 2017, but few details have surfaced until now, beyond a patent filing for a more precise version of the drawing tool that would incorporate ultrasonic technology.
The current Apple Pencil launched alongside the original iPad Pro in November 2015, and hasn't been refreshed since. The $99 drawing tool gained support for the sixth-generation 9.7-inch iPad earlier this year.
Rambo said the new iPad Pro will have an edge-to-edge display without a home button, as rumored several times. Unlike the iPhone X, he said the new iPad Pro will not have a notch, as the bezels are said to be wide enough to accommodate the TrueDepth camera and sensor array necessary for Face ID.
Face ID on the new iPad Pro will work in both portrait and landscape orientations, according to the report.
Rambo also corroborates rumors about the iPad Pro with Face ID having a new rear-facing Magnetic Connector for connecting accessories, such as a new Smart Keyboard. Earlier this year, rumors and a CAD drawing suggested the Smart Connector will be relocated to the lower back side of the device.

Possible CAD of 2018 iPad Pro via Steve Hemmerstoffer/OnLeaks
The report also corroborates Apple analyst Ming-Chi Kuo's claim that the new iPad Pro will have a USB-C port. The new connector will enable 4K HDR video output to external displays, with new settings to control resolution, HDR, and brightness on connected external displays, according to Rambo.
Apple will likely unveil the iPad Pro with Face ID and the new Apple Pencil at a media event later this month, although no date has been announced as of yet. Apple is also expected to announce updates to several Mac models at the event, including the MacBook and/or MacBook Air, iMac, and Mac mini.
Apple's event could take place on Tuesday, Wednesday, or Thursday of next week, in which case invitations should go out within the next few days. The next option would likely be Tuesday, October 30, as Apple CEO Tim Cook will be in Brussels on Wednesday, October 24, likely ruling out an event that week.
Discuss this article in our forums

from MacRumors: Mac News and Rumors - All Stories https://ift.tt/2Nxc3BE
A new version of the Apple Pencil with an AirPods-like pairing process will be released for the rumored iPad Pro with Face ID, expected to be announced later this month, according to 9to5Mac's Guilherme Rambo:
The new Apple Pencil will be paired with iPad Pro by proximity, much like AirPods or HomePod. Switching between devices will be possible without connecting the Apple Pencil to the charging port. It's unclear whether the current model of Apple Pencil will work with the new iPad.It's unclear if the new Apple Pencil will be compatible with previous iPad Pro models or the sixth-generation iPad.

Bloomberg's Mark Gurman said Apple was working on a new Apple Pencil and new software tools for using the stylus back in November 2017, but few details have surfaced until now, beyond a patent filing for a more precise version of the drawing tool that would incorporate ultrasonic technology.
The current Apple Pencil launched alongside the original iPad Pro in November 2015, and hasn't been refreshed since. The $99 drawing tool gained support for the sixth-generation 9.7-inch iPad earlier this year.
Rambo said the new iPad Pro will have an edge-to-edge display without a home button, as rumored several times. Unlike the iPhone X, he said the new iPad Pro will not have a notch, as the bezels are said to be wide enough to accommodate the TrueDepth camera and sensor array necessary for Face ID.
Face ID on the new iPad Pro will work in both portrait and landscape orientations, according to the report.
Rambo also corroborates rumors about the iPad Pro with Face ID having a new rear-facing Magnetic Connector for connecting accessories, such as a new Smart Keyboard. Earlier this year, rumors and a CAD drawing suggested the Smart Connector will be relocated to the lower back side of the device.

The report also corroborates Apple analyst Ming-Chi Kuo's claim that the new iPad Pro will have a USB-C port. The new connector will enable 4K HDR video output to external displays, with new settings to control resolution, HDR, and brightness on connected external displays, according to Rambo.
Apple will likely unveil the iPad Pro with Face ID and the new Apple Pencil at a media event later this month, although no date has been announced as of yet. Apple is also expected to announce updates to several Mac models at the event, including the MacBook and/or MacBook Air, iMac, and Mac mini.
Apple's event could take place on Tuesday, Wednesday, or Thursday of next week, in which case invitations should go out within the next few days. The next option would likely be Tuesday, October 30, as Apple CEO Tim Cook will be in Brussels on Wednesday, October 24, likely ruling out an event that week.
Related Roundup: iPad Pro
Tag: Apple Pencil
Buyer's Guide: 10.5" iPad Pro (Don't Buy), 12.9" iPad Pro (Don't Buy)
Discuss this article in our forums
from MacRumors: Mac News and Rumors - All Stories https://ift.tt/2Nxc3BE
Subscribe to:
Comments (Atom)