Nanoleaf's Canvas, launching today, is the company's second HomeKit-enabled mood lighting product that follows its popular triangle-shaped Light Panels. Rather than using triangle lights this time around, Nanoleaf designed the Canvas to have a square shape with multiple connector ports for more design versatility.
What's more, the Canvas is touch enabled and puts thousands of lighting scenes at your fingertips without the need to use an app. The app and HomeKit availability are still available though, offering up multiple ways to control the lighting panels.

Design
Unlike the iconic triangle design of the Light Panels, Nanoleaf has designed the Canvas with a new square shape. Each Canvas square measures in at just about six inches on all sides.
When conceptualizing the Canvas, Nanoleaf originally planned to offer plain squares with uniform lighting across, but this wasn't possible. Each square instead has a noticeable cross shape in it, dividing it into four. The individual squares still light up in one single color, but you will see the crosshairs within each one.
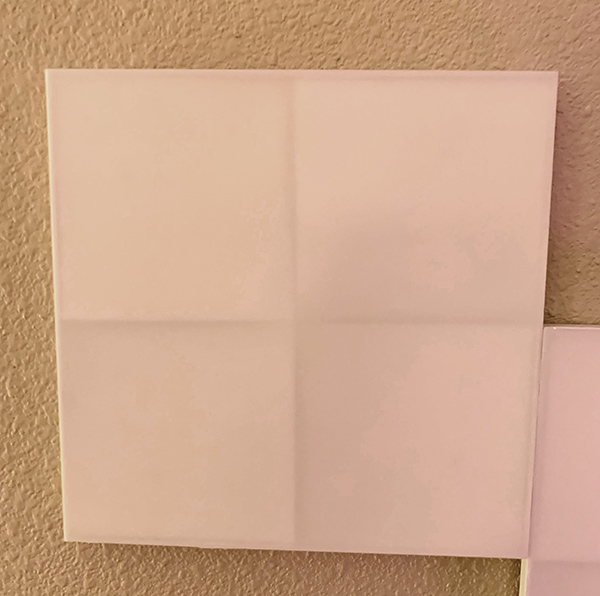
I don't mind the crosshairs and in some ways they make the Canvas more visually interesting, but it could be a turn off for customers who were hoping for flat, uniform lighting across the entire square.
There are eight Canvas Light Squares and one Control Square, which needs to be centrally situated and accessible to touch because it's the square that features specific touch-based controls for the entire Canvas system, though all squares respond to touch.
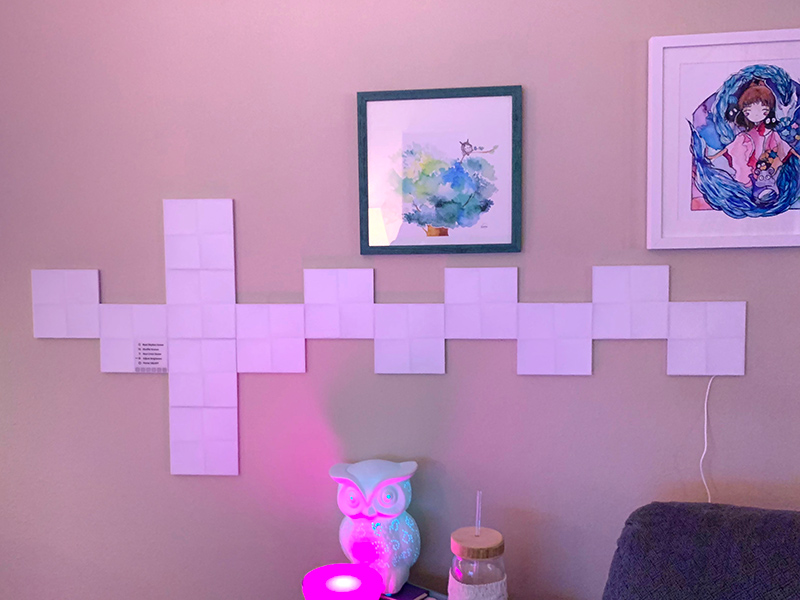
The Canvas squares are more versatile than the previous-generation Light Panels, with multiple connection points on each square to allow for a wider range of designs that are offset rather than fully connected at each side.

Small rectangular connectors are used to connect two squares together, allowing for hundreds of designs. You get nine squares with the standard Canvas kit, and you can purchase an additional four with expansion kits that Nanoleaf is offering. Most of the photos in this review feature a total of 13 squares.
As with the Nanoleaf Light Panels, you can add on additional Canvas squares, up to 500 in fact, so you could theoretically cover an entire wall, though it would cost an absolute fortune.

Canvas squares are attached to a wall with 3M adhesive like the previous-generation Light Panels. 3M adhesive is meant to be wall safe, but on certain walls, it definitely has the potential to cause damage, so that's something to be aware of. Because of the adhesive, it's best to decide on a design well ahead of time and a design that you can stick with for a long time because it is not convenient to re-arrange these squares.
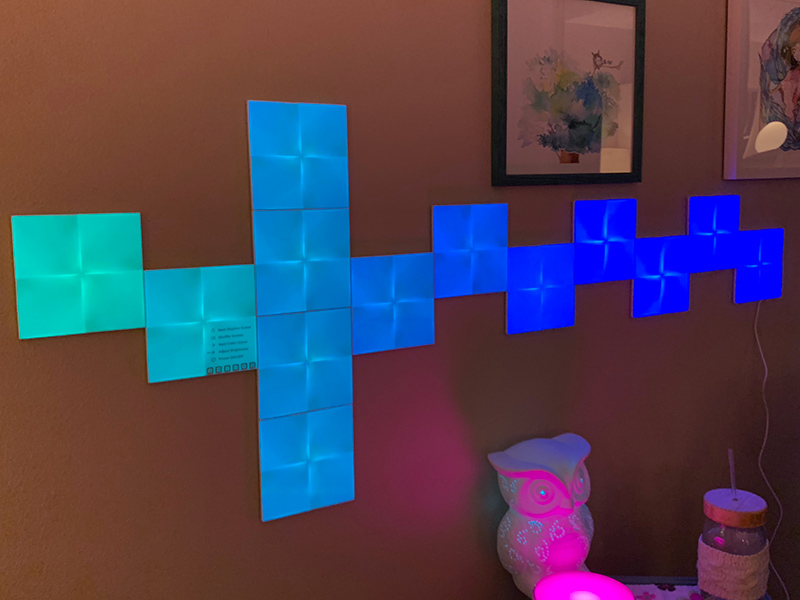
I'm sure current Nanoleaf customers are wondering if the Canvas squares connect to the Light Panels, and the answer is no. These are two entirely separate systems.
Canvas squares support millions of colors and shift between them with different lighting patterns that are customizable via the Nanoleaf app, so they provide great mood lighting and can even replace traditional lighting with enough of the tiles.

Nine squares are about as bright as your standard single-bulb floor lamp or desk lamp and they can put off a surprising amount of light at maximum brightness. In fact, the Canvas squares (and the Light Panels) are so bright at maximum brightness that I almost always use them at half brightness or less because I want mood lighting rather than room lighting.

On a white setting (and there are customizable temperature settings for yellow to blue tinted white light), you could use the Canvas as static task lighting.
When not turned on, the Canvas looks like a set of blank white squares on the wall, which isn't the most attractive setup, so that's something to be aware of. You're going to want to have the lights on most of the time to avoid having plain plastic squares on the wall.
Canvas squares are designed for the wall, but you can put them on the ceiling or on a flat table. They also look amazing on the floor, but aren't going to hold up to being stepped on.

With the Light Panels, there is a separate Rhythm module that can be purchased as an add-on component, something that's not necessary with the Canvas as Rhythm functionality is built in. The Rhythm feature allows the Canvas to light up in time to the beat of music.
Setup
Canvas setup can be a bit more involved than the setup of a traditional lighting product because of the need to settle on a design, but the actual setup process went flawlessly for me.
You set up the Canvas panels (do this on the table or the floor first to make sure everything's working before delving into adhesive) and then download the Nanoleaf app. From there, you scan the HomeKit code, and it's added to your HomeKit and Nanoleaf setups.
One thing to note -- Canvas, like the Light Panels, requires a 2.4GHz Wi-Fi connection so make sure to set your phone to the 2.4GHz network before attempting the setup process.
To figure out a design, you can use a floor or a table, but Nanoleaf has a super handy augmented reality function in the Nanoleaf app under the "More" section of the app. Called "Layout Assistant," the feature will let you arrange your Canvas panels in different ways to see what they'll look like, where the connectors will need to be, and there's an option to project it right onto the wall for setup purposes.
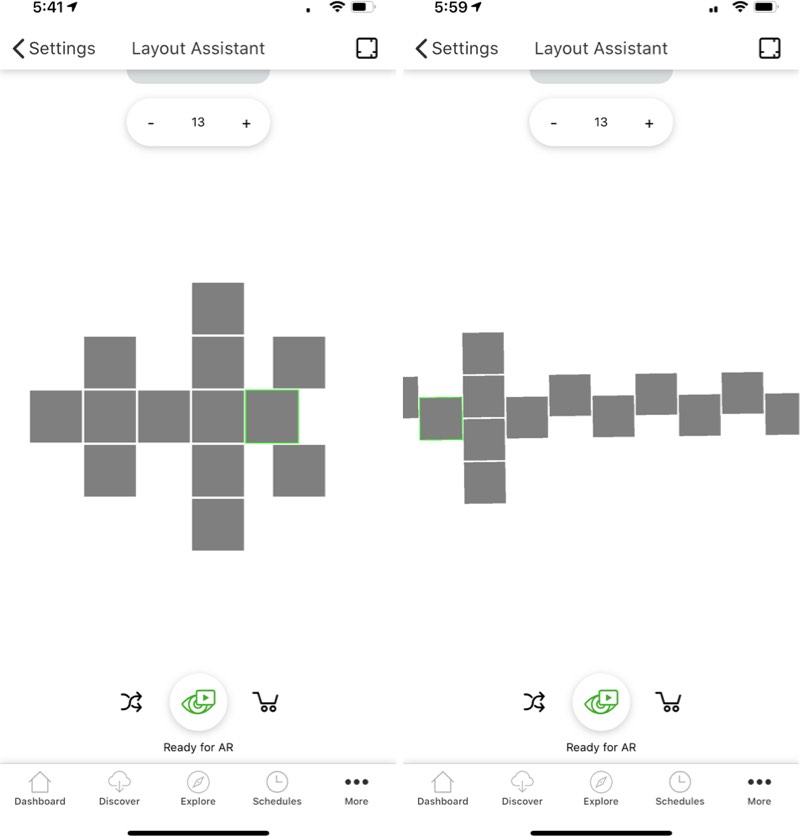
You can select the number of panels that you have in the Layout Assistant and it will let you know what designs are available to you using those squares. There's also a great shuffle feature that I loved because it let me find designs that I might not have otherwise thought of.
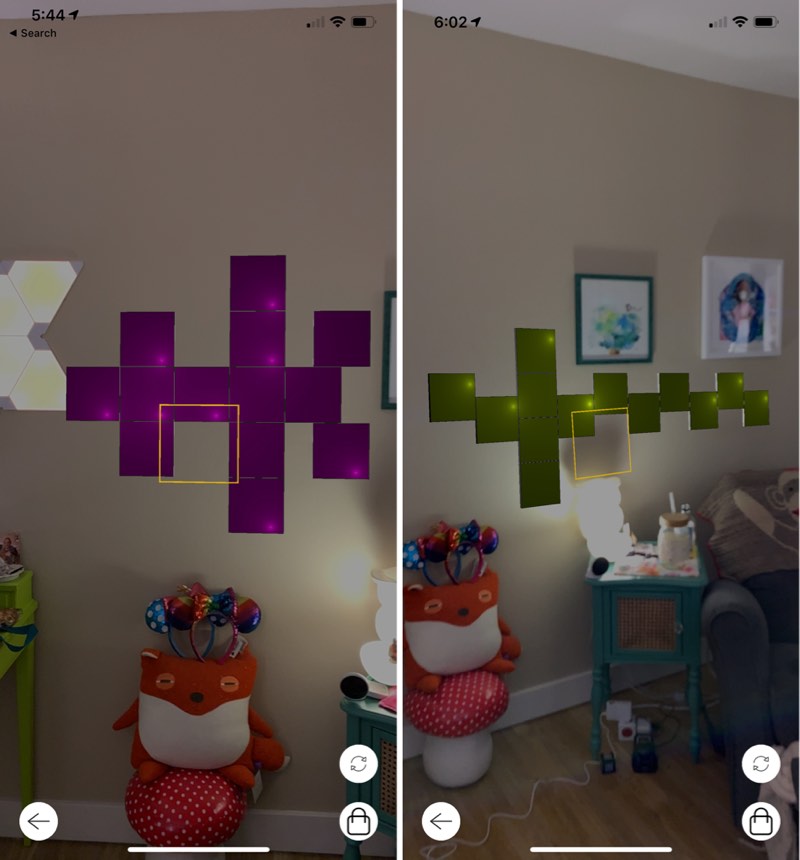
Once a pattern is picked, the Canvas goes on the wall square by square using 3M adhesive strips. As long as the pattern in the app is followed, everything will line up properly and work as expected.
App
Nanoleaf has a useful app that works for both the Canvas and the previous-generation Light Panels if you have those. With the app, there's a dashboard designed to let you choose favorite lighting scenes with a tap, along with a slider adjustment for brightness.
If you have two Nanoleaf products, you can switch between them within the app with a swipe, bringing up independent controls for each. You can't control them together within the app.
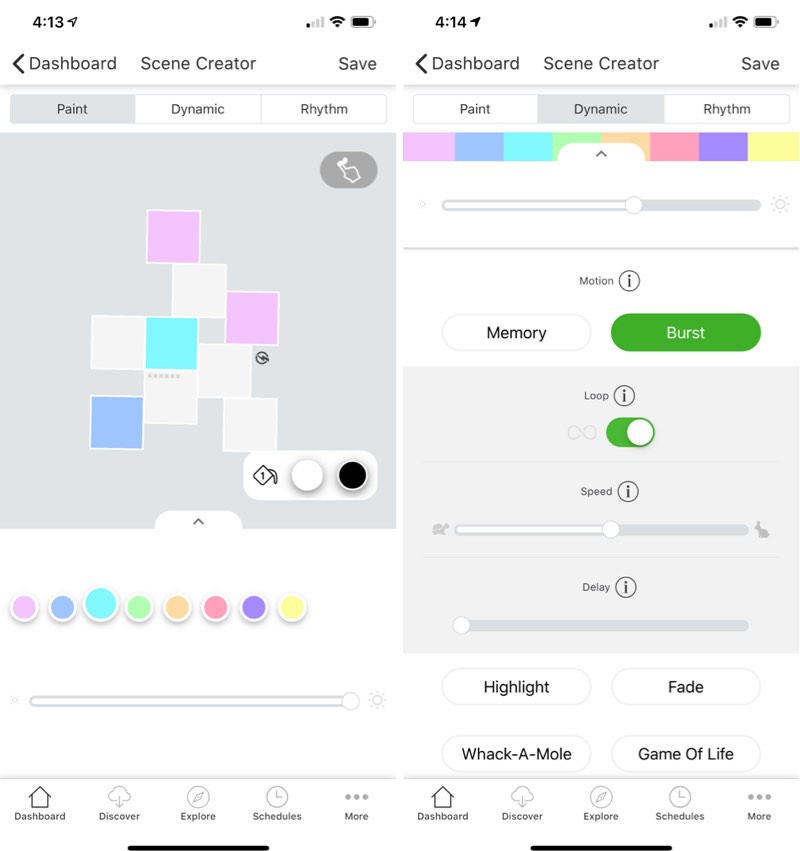
There are tools for creating your own customized lighting scenes using millions of selectable colors and myriad pattern options and settings that change the way the colors are displayed on the Canvas. You can set the Canvas to all one color, two colors, or a dozen colors depending on preference, and you can use a pattern to shift between colors or choose static colors that won't change.
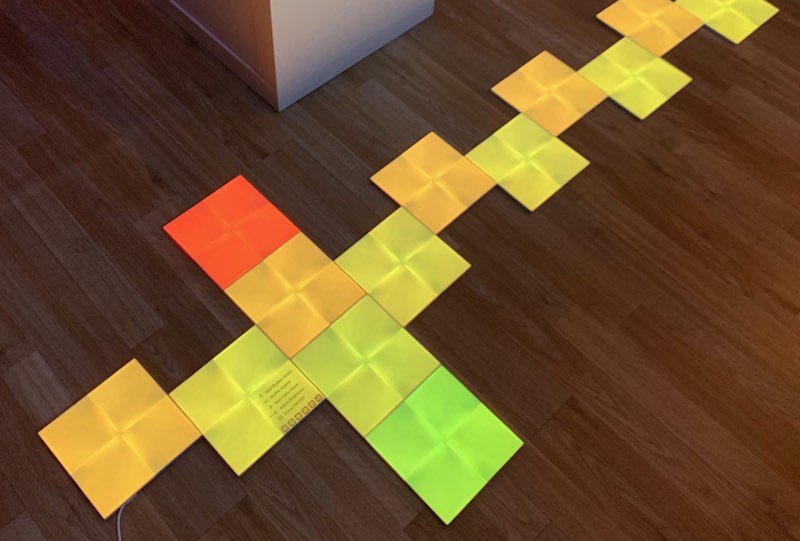
Plain patterns not influenced by sound are available, along with Rhythm patterns that will cause the colors to fluctuate with loud sounds or music. With the Canvas, there are also some touch-based patterns available that are unique to the new model and aren't available on the older Light Panels.
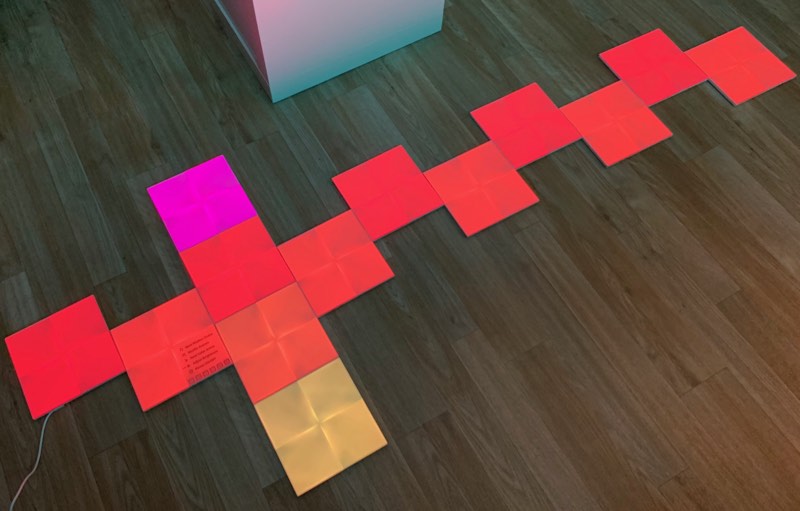
Along with these customizable tools to allow you to set your Canvas to any conceivable color and pattern, there's also a "Discover" feature with thousands of different lighting patterns created by other Nanoleaf users. This is the feature that I love the most with both my Canvas and my Light Panels because it lets me get fresh, unique lighting scenes and colors with no effort other than tapping a download button.
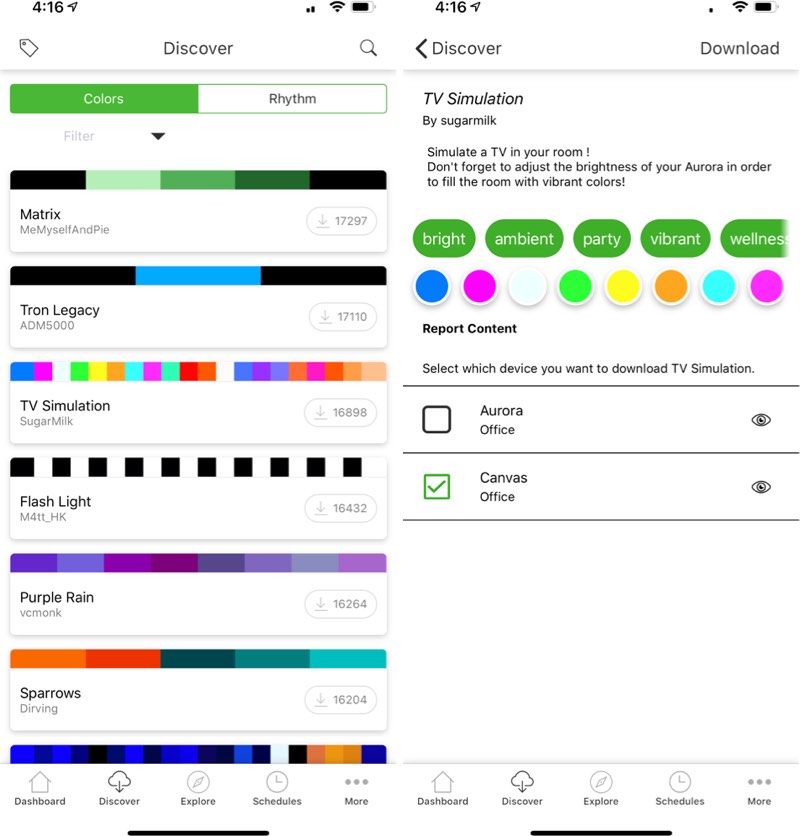
A built-in explore feature provides details on ways to get the most out of your Canvas with tutorials on using the Canvas, navigating the app, creating scenes, creating palettes, and turning the entire Canvas a single color.
A "Schedules" setting allows you to choose specific times for various Nanoleaf scenes to run, with the option to set both a time and a scene. With schedules, you can automate a whole different color scheme for morning, night, bedtime, and more.
There's also an extensive settings section of the app for managing devices, setting up HomeKit rooms, programming the accompanying Nanoleaf Remote if you have one, shopping for additional products, updating firmware, and choosing lighting layouts.
I don't have a version of the app that's entirely optimized for the Canvas yet, but I will say that I think the layout can be a bit confusing and it may take some experimentation and adjustment to master it. Once you've been using the Nanoleaf app for a week or two and have all of your favorite scenes established, it's relatively simple.
The Canvas is pre-loaded with hundreds of scenes that can be selected on the device itself, so it's more untethered from the app than the previous model.
Touch Functionality
While the Light Panels could only be controlled through the app and via voice, there are expanded touch options available in the Canvas that make the squares interactive and allow for an app-free control experience.
There's a single control square included with each Canvas set, and this square is the brain of the Canvas with built-in touch controls. There are options for selecting a new rhythm scene, shuffling through the pre-loaded scenes on the Canvas, selecting the next saved scene, dimming the Canvas, brightening the Canvas, and powering it off and on.
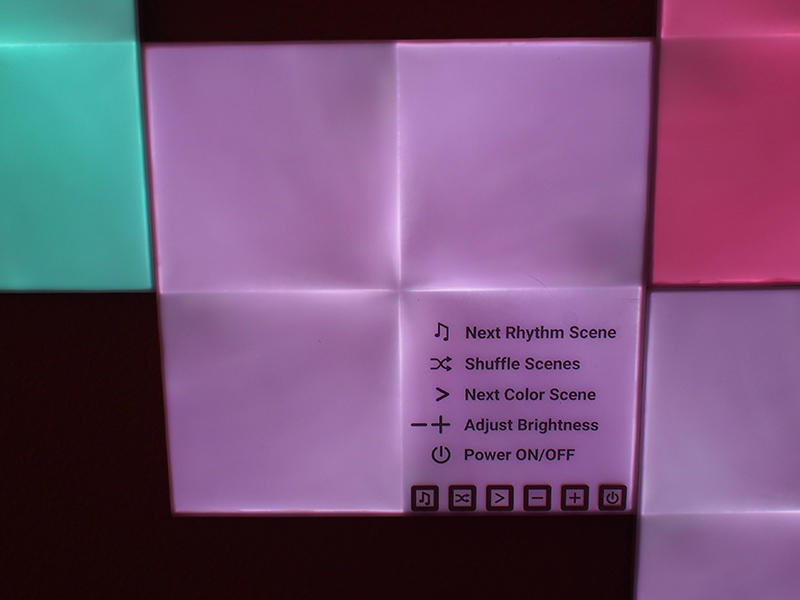
There are several advanced controls for doing things like saving a scene, pairing, activating a white lighting mode, activating a WiFi hotspot mode for controlling the lights sans WiFi connection, and more.
The control square comes with a sticker that lets you know where to press to activate each feature, but once you've memorized the locations of the buttons, you can remove it.

All of the Canvas squares are touch enabled so you're probably going to want to mount them in a place that's accessible to touch, but that is especially true of the control square.
When you touch a standard Canvas square, or run your hand across several, the colors will change regardless of what scene is activated, and there are even games that you can play.

Specific touch controls can also be programmed that can be used with all squares rather than just the main control square, with options that include power, brightness up, brightness down, next color scene, next rhythm scene, next random scene, and more.
Available gestures that can be used with the Canvas include double tap, swipe up, swipe down, swipe left, and swipe right.
In a practical sense, as long as the Canvas squares are placed within touch range, having touch gestures for doing things like swapping over to another scene or dimming the lights is convenient because it provides an alternate to an app and lets the lights be controlled by anyone.
Scene Types
There are four general scene types you can use with the Canvas: Basic, Color, Rhythm, and Touch, which technically falls under the color category but allows for touch interactions like games.
Basic scenes are plain white and static, available for when you want to use the Canvas for task lighting. Color scenes are the main Canvas feature, allowing the squares to be assigned a color palette and a motion pattern that's used to swap between colors.

You can create any kind of color palette you want, from ocean blues, to forest greens, to bright reds and oranges for fall. Different motion patterns like highlight, fade, wheel, and flow control how the squares shift through each of the colors. Once set to a color scene, the Canvas will display that scene continually, cycling through each color.
With Rhythm scenes, the different colors and motions are sound activated rather than constantly on, which allows the squares to react to music.
Touch based scenes will shift to a new color with touch, and these scenes also let you play a few games like Whack-a-Mole, Memory, and Game of Life (not the board game). Games are activated by setting the game scene and then holding a hand on the Canvas for a few moments. Games are all simple and touch based, and in my experience, were fun for showing off the Canvas but not something I used in every day life.
Game scenes are meant to be interactive and the squares will remain white until touched.
As mentioned above, you can create your own color and rhythm scenes using the app, download those created by others, or use the built-in physical controls to change to a random pre-programmed scene.
HomeKit Integration
The Canvas, like Nanoleaf's Light Panels, are compatible with HomeKit. Through Siri voice commands or the Home app, you can dim the Canvas, turn it on or off, activate specific scenes, or turn it to one uniform color.
Siri commands like "Turn the Canvas on," "Dim the Canvas to 20 percent," "Turn the Canvas white," or "Set the Northern Lights scene" all work. You can also combine the Canvas with other HomeKit products through scenes and set up automations using the Home app.
For creating Canvas scenes with specific lighting recipes or choosing individual colors for the squares, you're going to need the Nanoleaf app. Canvas is not a HomeKit product where the app can be replaced entirely with Apple's Home app, but between HomeKit and the built-in touch controlled scenes, you may not need to access the Nanoleaf app much.
Reliability
I had a few instances where the Canvas disconnected itself from my HomeKit setup during testing and became unreachable, but after turning it off and on a few times, it generally reconnected.
It also sometimes got stuck on a scene and refused to change or respond to app commands, so it seems that there are still some bugs to be worked out. Nanoleaf does regularly push out firmware and software updates, so I expect any issues will be solved soon.

I've had a solid experience with the previous Light Panels, and reliability is important when it's a product that's permanently placed on the wall.
Bottom Line
Nanoleaf's Canvas is pricey for a lighting product, but it is undeniably one of the best mood lighting setups available. As a wall-based solution, the Canvas doesn't take up any unnecessary room, it adds ambient lighting (or even main lighting with enough panels), and it serves as a replacement for artwork on the wall.
Canvas and the triangle-shaped Light Panels are the first thing people notice when walking into my office, and I've never had someone not be impressed and awed with the aesthetic. Nanoleaf's products are just plain cool, but of course, Canvas isn't going to fit in to every person's decor or budget.

At $250, Canvas is $20 more expensive than the Light Panels, but it offers many upgraded features over the previous-generation option. Canvas is touch enabled, allowing for simpler controls, it has hundreds of built-in scenes, and with square tiles and additional connector points, there's more flexibility when creating a design.
Depending on where you're putting the Canvas, the new touch feature might be superfluous. Placing the Canvas high up on the wall, on the ceiling, or behind furniture is going to limit the functionality of the squares, and that's something to keep in mind when purchasing. You'll need to have the Canvas within touch range or at least a square or two within range to take full advantage of all of the features that it has to offer, and that may be a dealbreaker for some setups.
$250 is a lot to pay for lights that aren't entirely practical, but if you're looking for a lighting solution that adds ambiance and spices up a room a bit in place of some artwork, you won't go wrong with the Canvas.
How to Buy
You can purchase the Nanoleaf Canvas from the Nanoleaf website starting today for $249.99.
Note: Nanoleaf provided MacRumors with a Canvas for the purpose of this review. No other compensation was received.
Tag: Nanoleaf
Discuss this article in our forums
from MacRumors: Mac News and Rumors - All Stories https://ift.tt/2Rv3dHn
No comments:
Post a Comment
Leave your thoughts....